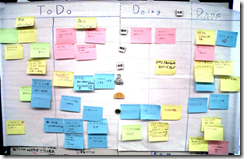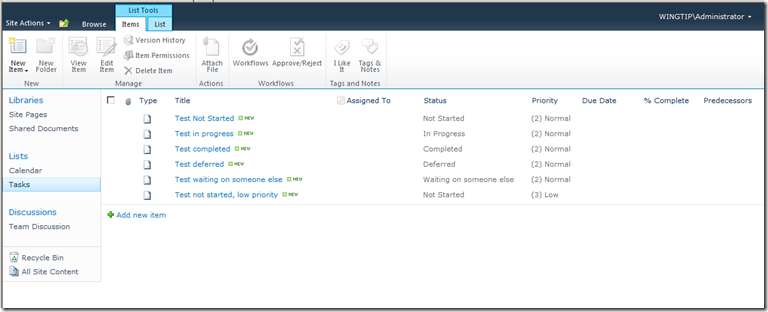One reason for my recent lack of blog posts is that I’ve been working pretty heavily with a customer as part of a SharePoint 2010 Rapid Deployment engagement, and then on their post-RDP SharePoint environment. As part of this, I’ve had early access to the SharePoint 2010 bits, and worked closely with some top-notch Microsoft SharePoint consultants. During this time, I’ve tried to jot down in Evernote a few tips, gotchas and oddball errors that I thought the blogosphere could benefit from. I’m trying to keep this concise, so with no furthur ado:
SharePoint 2010 Admin
Quick Tip: During an install, don’t use the Service App Setup Wizard in Central Admin. Set up the service apps manually, and pay attention to the app pools and user accounts you use.
Quick Tip: A good admin practice is to keep a ‘SharePoint Admin Log’ to track all admin changes on your farm. Use a custom list with Title, ChangedBy, Details, ChangeDate, Servers (multiselect), and whatever else you want to log.
Issue: Error in event log “There are no addresses for this application”
Fix: Typically means there is no service enabled for a given service application. Go to ‘Services on Server’ in Central Admin and start the service that corresponds to the error.
Issue: Error "The form cannot be rendered. This may be due to a misconfiguration of the Microsoft SharePoint Server State Service" when adding workflow (or presumably other infopath forms)
Fix: Create a State Service Application using Powershell.
$s = New-SPStateServiceApplication -Name "State Service Application"
$d = New-SPStateServiceDatabase -Name "State ServiceDatabase" -ServiceApplication $s
$p = New-SPStateServiceApplicationProxy -Name "State Service Application Proxy" -ServiceApplication $s –DefaultProxyGroup
Issue: User Profile Service stuck on ‘Starting’
Fix: Did you hold your nose correctly when entering the account name for the user profile service app? :) Delete the thing and go through one of the online guides- this must be installed exactly as the guides say, including the service account you’re logged in as during provisioning. If you’ve done that, one thing to try is, in powershell: start-sptimerjob job-timer-recycle
Issue: Error in event log “No SharePoint Usage Service application”
Fix: Check box for 'Usage logging' in CA: DO NOT create SharePoint Usage SA in powershell.
Issue: 80070003 error trying to remove/add/restore sites after removing a site or site collection?
Fix: Use stsadm -o databaserepair command to remove orphans. Then, you MUST remove and re-add content database in Web Application Management -> Manage Content Databases
Issue: Service 503 error from IIS when browsing to SP site on one front end?
Fix: Check app pools. If one (besides web services one) has stopped, restart it.
Issue: Access denied error crawling profiles (sps3://sitename).
Fix: Ensure crawl account has access to site in policy, and to User Profile Service Application (service app -> Administrators -> Add).
Issue: PerformancePoint not displaying in public, anonymous internet site?
Fix: If you've extended the web app from a non-anonymous default zone, be sure the default zone also allows anonymous access.
Issue: Browsing to http://server/site/_vti_bin/listdata.svc returns an error.
Fix: Be sure to install WCF Data Services (Win7/2008 R2 or Vista/2008) on all WFEs and then do an IISReset
SharePoint 2010 Developer
Quick Tip: Use a virtual machine to develop in, instead of installing on your ‘real’ machine. I suggest VMWare WorkStation. Use one of the online setup guides to go through the process.
Issue: Visual Studio error deploying SharePoint project. Output window complains about the path.
Fix: Move project to shorter path. I suggest [D]:\Code\SolutionName
Issue: Gap at bottom of page in a custom SharePoint masterpage.
Fix: No content outside of scrollable section should have sizing. If there's a 'visible:hidden' div there, move it up.
Issue: JavaScript or runtime errors on certain pages when using a custom masterpage
Fix: Make sure ALL ContentPlaceHolders, SharePoint Controls and Delegate Controls that SharePoint needs are available. Consider using SharePoint Starter Master Page. If you absolutely don’t want to show a block, then use CSS to hide visibility- don’t remove it from the master.
Issue: Reporting services connected to a SharePoint list doesn’t traverse folders.
Fix: Use the XML data source type and point it to http://server/site/_vti_bin/listdata.svc instead. Your ‘query’ in the dataset will need to be modified to get ‘properties’.
SharePoint 2010 End User
Issue: Word 2007 documents aren’t routed correctly by Content Organizer when saved directly to the drop-off library. They stay in drop-off library, even though a rule should move them, and does for 2010 docs or uploaded docs.
Fix: Microsoft confirmed this one for us, but won’t fix. The core bug is that Office 07’s file lock prevents moving the item while it’s open, while 2010 is smart enough to handle the move. One solution is to have the admin up the Content Organizer Timer Job frequency to 15 minutes. This will make it try to route every 15 minutes, so that once the user closes the document, it gets routed. Solution B is to upgrade to 2010 :)
Issue: Unable to Connect To Explorer or save from Word to SP from Windows 2008?
Fix: Server Manager-> Add Features -> Desktop Experience to enable WebDAV
Office 2010\2007 Client
Issue: Word 2010 refuses to open Word Document when opening a document from SharePoint 2010, but users can download the document.
Fix: Check your “Trusted Locations” and “Protected View” in Word.